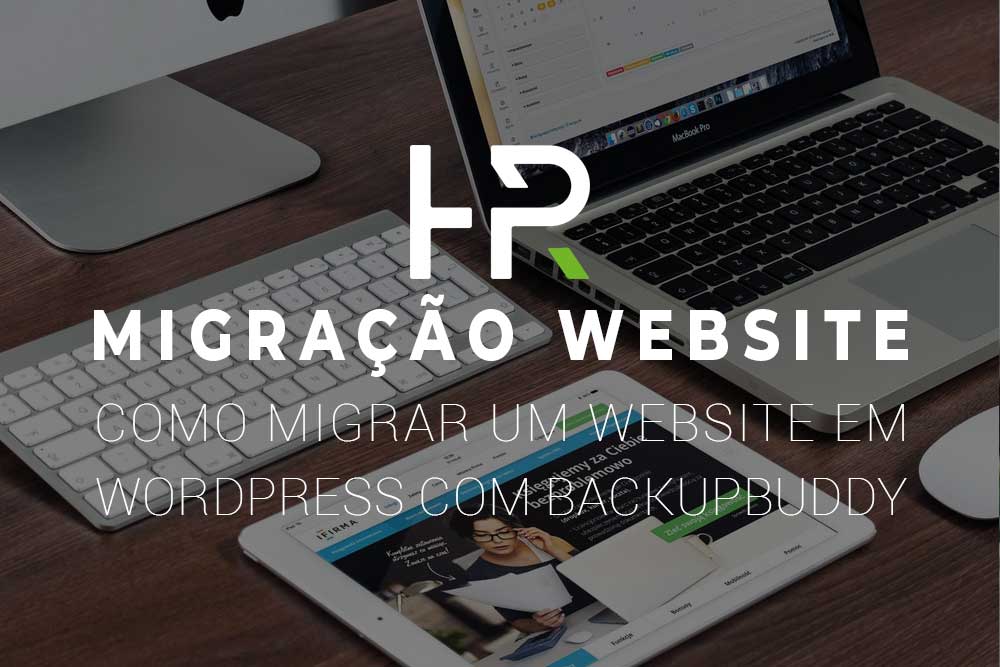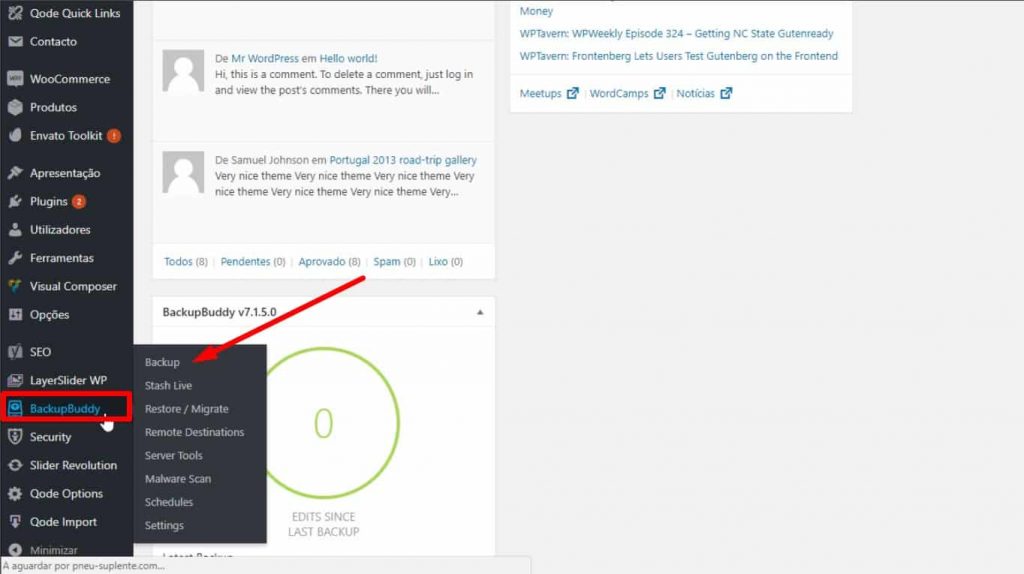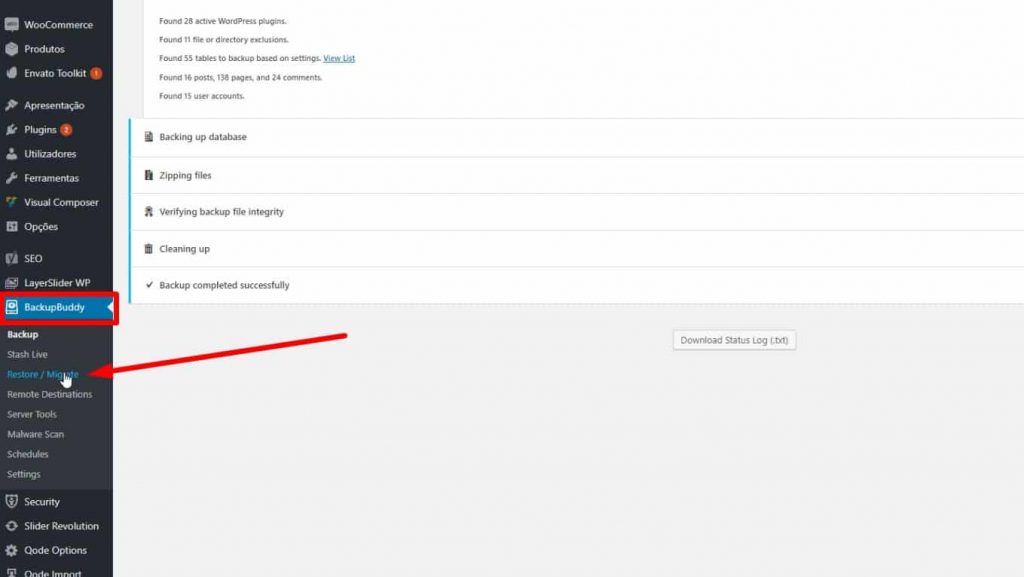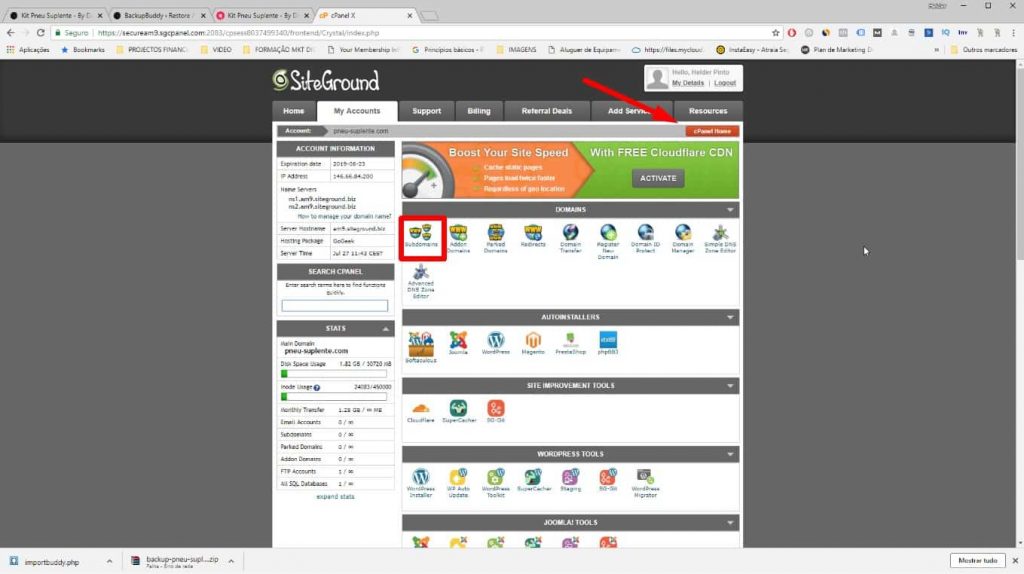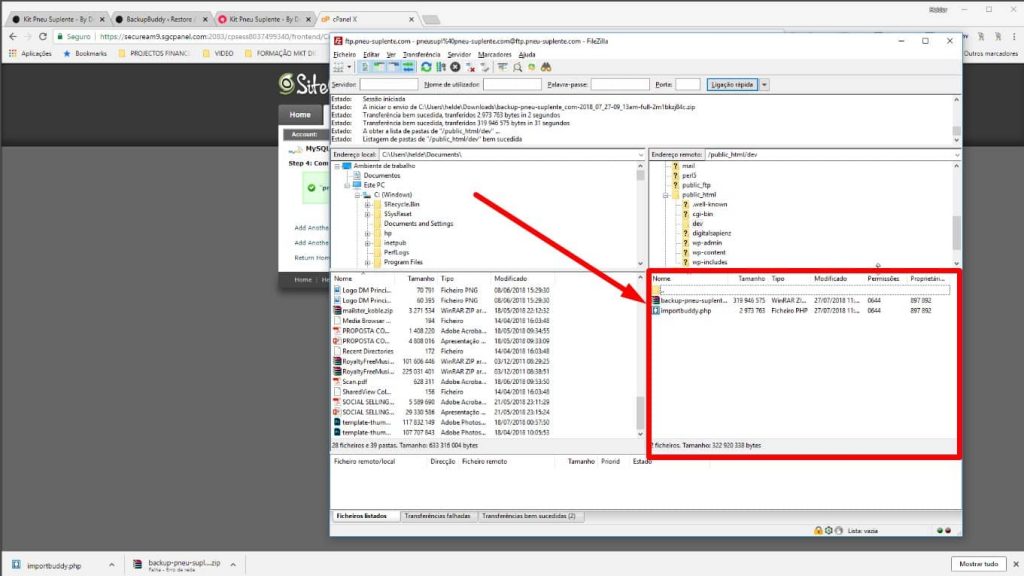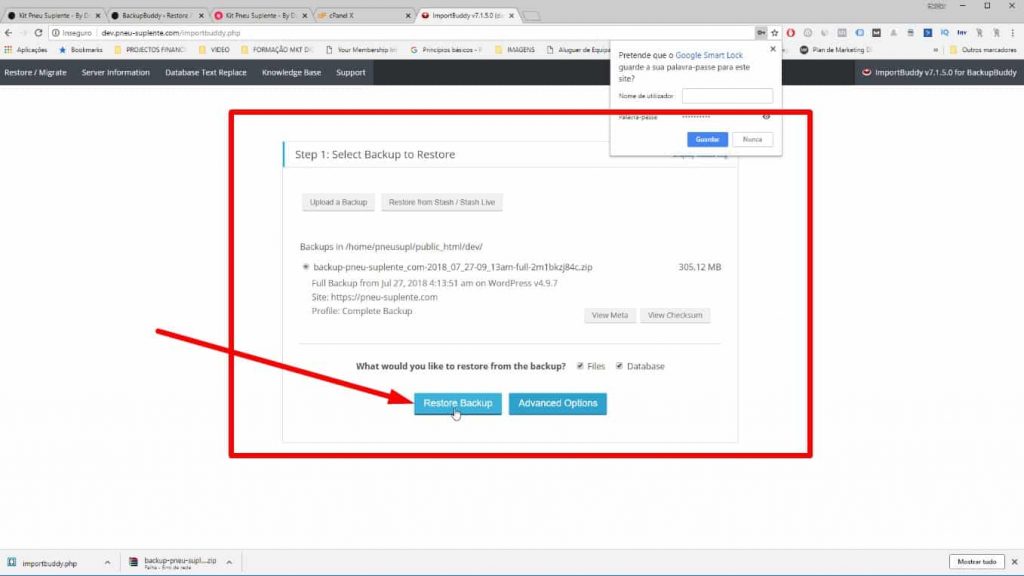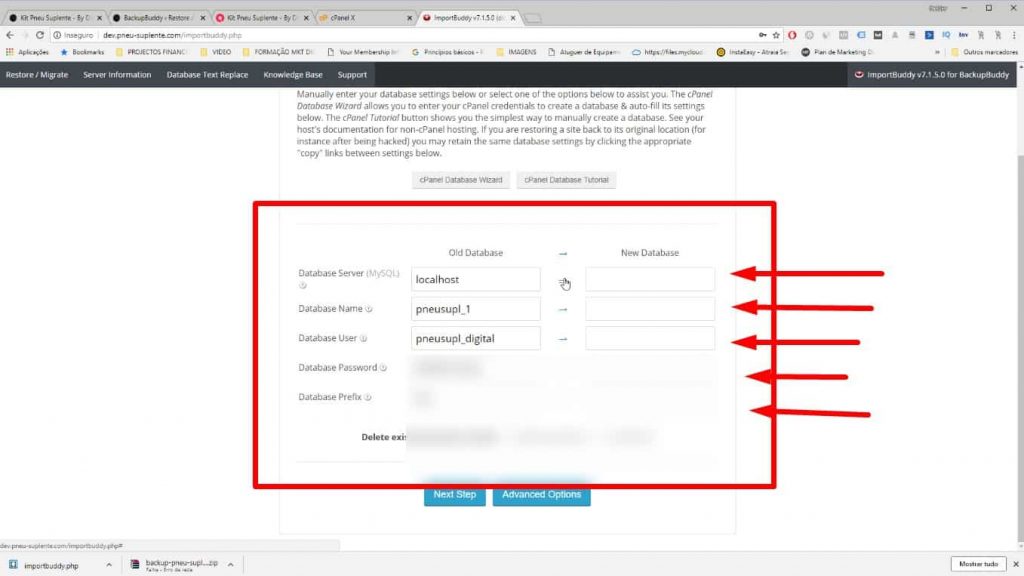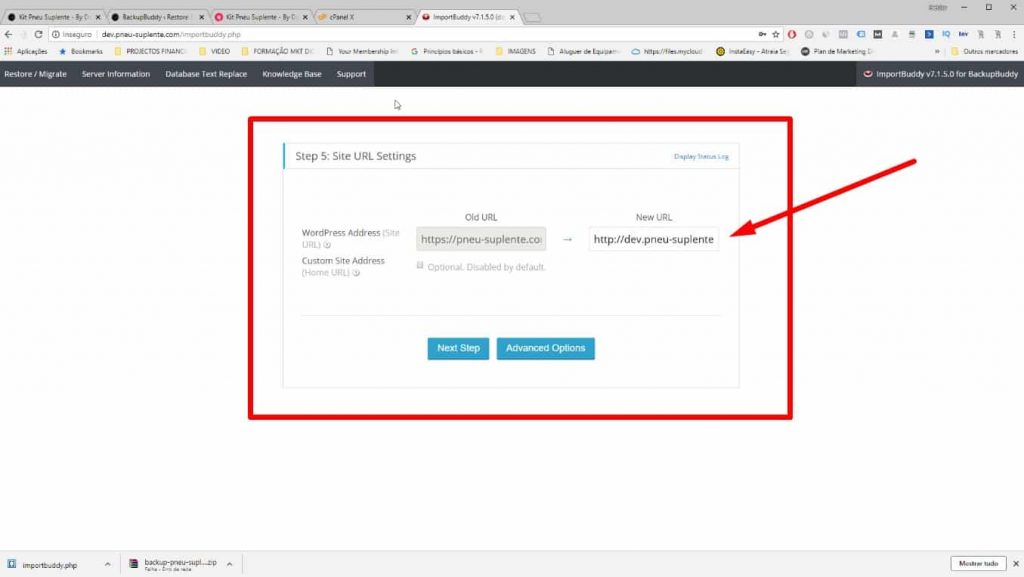Saber como migrar um website em WordPress é um desafio que mais tarde ou mais cedo, todos os profissionais de Marketing Digital vão encontrar.
Este processo pode ser uma valente dor de cabeça, neste artigo explico como pode utilizar o backupbuddy para uma migração simples e rápida.
[toc]
Como Migrar um Website em WordPress
A migração de um website pode ocorrer por variadas situações, mas é quase certo que se trabalha na economia digital, mas tarde ou mais cedo, vai ouvir falar no processo de migração.
Há uns anos atrás tive uma formação especializada em WordPress e foi ai que conheci, aquele que para mim é o melhor plugin para este processo, o BackupBuddy da Ithemes.
Existem muitas opções gratuitas no mercado e na sua maioria o processo é muito semelhante, mas a Ithemes dá um suporte fantástico e quando trabalhamos com websites de clientes, toda a ajuda é bem vinda, quando algo corre menos bem.
Neste artigo, vou explicar, passo a passo, como fazer a migração de um website em WordPress utilizando o BackupBuddy.
Migrações Websites
Apenas para contextualizar os visitantes, que possam estar a ouvir falar deste tema pela primeira vez, seguem algumas das principais situações em que se torna necessário migrar um website:
- Desenvolver um novo website
- Criar um ambiente de staging para testes
- Redesign de Website
- Restaurar uma versão anterior do website
- Restaurar versão anterior em websites danificados
No caso de um novo website, é normal a agência ou profissional contratado, solicite a criação de um sub-domínio, para desenvolver o novo website.
Neste caso, o cliente poderá acompanhar todas as fases do projecto em tempo real.
Se o o antigo website é uma desgraça e não se importa de ter apenas uma página a informar que o site está em desenvolvimento, então poderá usar um plugin como o Coming Soon da SeedProd .
Com este plugin, poderá instalar uma página atractiva, informando que o website se encontra em construção a todas as pessoas que acederem ao url do website.
Poderá ainda dar acesso à visualização do website em contrução a utilizadores específicos ou através de um link customizado que permite ver o website em tempo real.
Se está a pensar vender websites em WordPress para os seus clientes, então recomendo a leitura do artigo Gestão de Projectos de Marketing Digital que tenho a certeza que lhe irá poupar muito trabalho e dores de cabeça no futuro próximo.
Tutorial – Como Migrar Um Website em WordPress
Sem mais demoras vamos passar ao tutorial, propriamente dito, poderá assistir ao vídeo que preparei para si ou então seguir os passos referidos mais abaixo.
Vídeo
1) Fazer Backup do Website utilizando o BackupBuddy
Para iniciar este processo, deve aceder ao backoffice do seu website e aceder ao menu backupbuddy, clicando de seguida em backup.
Caso não tenha o plugin instalado, deve aceder a plugins -> adicionar novo -> carregar plugin, e seleciona o ficheiro .zip que descarregou da página da Ithemes.
Clique no botão “Complete Backup” para fazer um backup completo que inclui temas, imagens, plugins, conteúdos e base de dados.
2) Descarregar ficheiro .php para importação website no novo domínio
Voltando ao plugin do BackupBuddy, clique em “Restore/Migrate” para aceder ao menu de migração.
Aqui, terá que fazer o download do ficheiro importbuddy.php que será essencial nos passos a seguir.
3) Acesso ao Cpanel e criar um Sub-domínio
No próximo passo deverá aceder ao Cpanel do seu alojamento para criar um sub-domínio onde vai instalar o seu novo website.
Escolha o nome do sub-domínio que entender, deixando o campo “document root” vazio, assim será instalado na pasta “public_html” do seu alojamento.
4) Criar nova base de dados e novo utilizador
Ao migrar um website para um domínio, vai precisar de uma nova morada, esta é uma analogia que pode usar quando pensar em base de dados, pois baiscamente é neste nova base de dados que vai registar os novos url’s.
Aceda ao cpanel do seu alojamento (ex: https://omeuwebsite.com/cpanel) e na secção de base de dados, clique na opção “MySql Wizard”.
Depois do clique, vai ter que criar um novo utilizador além da base de dados.
Não se esqueça de conceder todos os privilégios ao novo utilizador, para que a migração possa decorrer sem problemas.
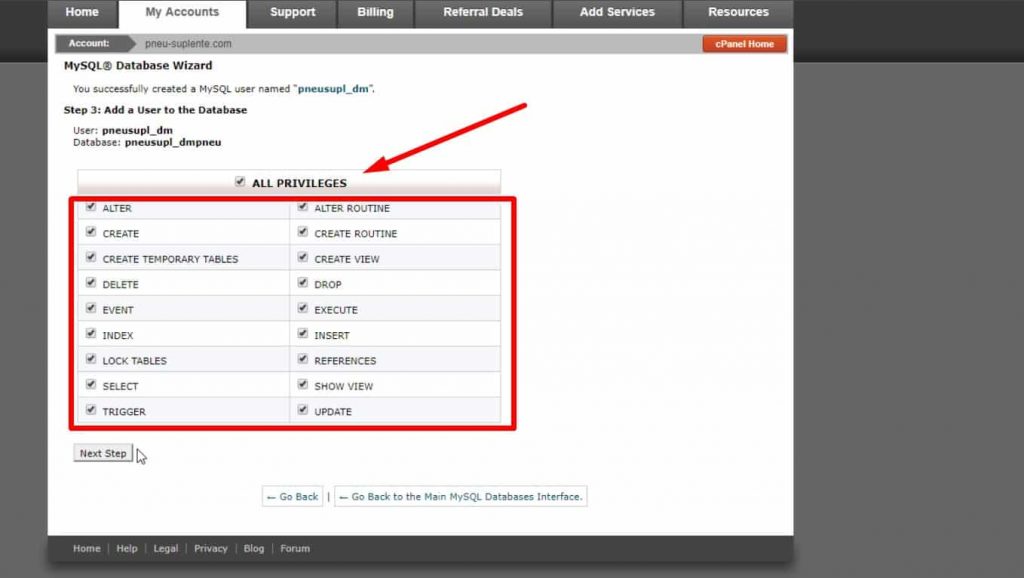
6) Ficheiros para Sub-Domínio através de Filezilla
Depois de criar a base de dados, torna-se necessário transferir os ficheiros de backup, zip + importbuddy.php, para a pasta do seu sub-domínio, que à partida se encontrará dentro da pasta “public_html”.
Pode usar um programa de FTP ( File Transfer Protocol) gratuito como o Filezilla para transferir estes ficheiros do seu computador para o seu servidor.
Em alternativa, no cpanel do seu alojamento procure por “gestão de ficheiros” podendo carregar directamente os ficheiros na pasta desejada.
7) Aceder ao URL do ficheiro .php para iniciar processo Migração
Concluída a transferência dos ficheiros, está na altura de começar a configurar o processo de migração e o primeiro passo para o fazer é aceder ao url http://omeuwebsite.com/importbuddy.php .
8) Configurar Processo de Migração
Introduza a palavra que definiu quando gerou o backup completo.
De seguida, clique em “Restore Backup”, uma vez que o ficheiro que transferiu se encontra seleccionado.
No próximo passo, deve colocar os dados referentes ao novo utilizador e base de dados.
Se clicar nas setas (->) irá copiar o campo da esquerda para o campo da direita, habitualmente usado no “localhost” e “database prefix”.
Confirme o endereço do novo domínio, que irá herdar os links do site original usando este domínio de raiz para o efeito.
Clique no link do novo website e verifique se está tudo bem, neste caso, clique em finish cleanup, para eliminar os ficheiros temporários necessários e concluir o processo de migração.